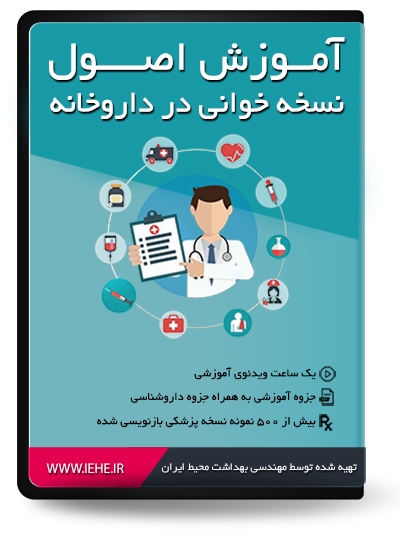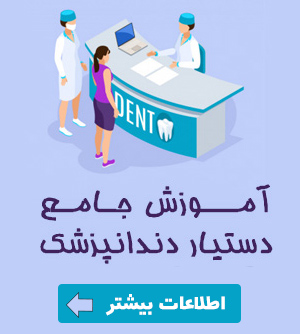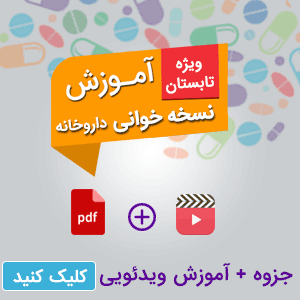در این تایپک از سایت وارونه آموزش هدایت کامپیوتر از راه دور را توسط برنامه تیم ویور team viewer را با شما به اشتراک خواهیم گذاشت. لطفا در ادامه همین مطلب با ما همراه باشید.
آموزش کنترل کامپویتر از راه دور
اتصال به کامپیوتر از راه دور میتواند دلایل مختلفی داشته باشد: انجام کاری روی کامپیوتری در شرکت یا اداره، رفع ایراد روی کامپیوتر مقصد که کاربر آن در دسترس یا وارد نیست و در مواردی هم مدیریت فایلها یا وبسایتی روی یک کامپیوتر سرور. برای این دسترسی از راه دور راهکارهای مختلفی وجود دارد که در این مطلب مروری روی آنها خواهیم داشت.

اتصال بیدردسر با TeamViewer
امروزه نرمافزار TeamViewer به گزینه نخست دسترسی از راه دور تبدیل شده و واقعا هم لایق این جایگاه است. این نرمافزار به کاربران اجازه میدهد بدون نیاز به دانش فنی و به آسانی ارتباط از راه دور را برقرار کنند و البته این سرویس بهصورت کاملا رایگان عرضه میشود!
روش کار با TeamViewer ساده و سرراست است. هنگامی که این نرمافزار را روی کامپیوتر مقصد نصب و اجرا میکنید، کدی در ذیل گزینه Allow Remote Control بهعنوان ID این کامپیوتر نمایش داده میشود. علاوه بر آن، رمز عبوری هم بهصورت تصادفی برای شما تولید میشود که میتوانید با کلیک روی آن، رمز عبور دلخواهتان را جایگزین کنید. پس از آن با نصب و اجرای همین نرمافزار روی کامپیوتر مبدأ و ورود ID و رمز عبور در قسمت Connect to Partner، صفحه مانیتور کامپیوتر مقصد را مشاهده کرده و به آن دسترسی خواهید داشت.
در TeamViewer همچنین سیستمی برای مدیریت کامپیوترهای هدف از طریق یک حساب کاربری وجود دارد. به این صورت که با ایجاد یک حساب کاربری و ورود به آن روی کامپیوترهای مبدأ و مقصد، میتوانید بدون نیاز به ورود ID و رمز عبور به آسانی به کامپیوتر مقصد متصل شوید.
یکی دیگر از نقاط قوت TeamViewer پشتیبانی آن از دستگاهها و پلتفرمهای مختلف است. علاوه بر نسخه سیستمعاملهای ویندوز، مک و لینوکس (که از سایت teamviewer.com قابل دانلود است)، شما میتوانید با نصب نسخه همراه این نرمافزار روی گوشیهای اندرویدی، آیفون و حتی بلکبری، به وسیله تلفن همراهتان نیز به کامپیوتر مقصد دسترسی داشته باشید. حتی اگر نیاز خاصی به دسترسی از راه دور ندارید، کار با محیط یک کامپیوتر روی صفحه گوشی از تفریحات جالب به شمار میآید!

دسترسی کلاسیک با Remote Desktop Connection
با توجه به سابقه دسترسی از راه دور، مایکروسافت از مدتها قبل برنامهای برای ارتباط با یک کامپیوتر ویندوزی در خود ویندوز گنجانده است. این برنامه Remote Desktop Connection یا به اختصار RDC نام دارد.
کار با RDC بسته به نوع دسترسی از راه دوری که انتظار دارید، میتواند ساده یا پیچیده باشد. مزیت بزرگ این نرمافزار آن است که نیازی به نصب روی کامپیوتر مقصد ندارد و با فعالسازی گزینه Allow Remote Assistance در بخش Properties System روی کامپیوتر مقصد، امکان ارتباط با آن فراهم خواهد شد. اما شاید عیب اصلی آن این باشد که برای اتصال به یک کامپیوتر باید نام آن (اگر هر دو کامپیوتر در یک شبکه باشند) یا IP آن را بدانید.
اگر بخواهید از بیرون یک شبکه به کامپیوتری در داخل آن دسترسی پیدا کنید، حتی دانستن IP آن نیز کافی نخواهد بود و باید تنظیماتی در روتر برای انجام این ارتباط صورت پذیرد.
اما اگر شرایط مذکور برای ارتباط به وسیله RDC فراهم باشد، دسترسی به کمک این برنامه آسان و سریع خواهد بود. RDC همچنین تنظیمات مختلفی مربوط به کیفیت نمایشگر، صدا و خود اتصال را در اختیار میگذارد تا بتوانید از برقراری یک ارتباط پایدار اطمینان حاصل کنید. مایکروسافت در این زمینه کاربران دیگر سیستم عاملها را هم فراموش نکرده و شما میتوانید با استفاده از نرمافزار RDC روی کامپیوترهای مک یا سیستم عاملهای اندروید و iOS، از طریق دستگاههای مختلف به یک کامپیوتر ویندوز دسترسی داشته باشید.
ارتباط مرورگری با Chrome Remote Desktop
اگر قرار باشد جایزهای برای عجیبترین روش ارتباط از راه دور در نظر گرفته شود، به احتمال فراوان این جایزه به Chrome Remote Desktop خواهد رسید که این کار را به وسیله مرورگر کروم انجام میدهد!
Chrome Remote Desktop در اصل یک افزونه برای کروم است و برای بهرهگیری از آن باید مرورگر کروم روی هر دو کامپیوتر مبدأ و مقصد نصب باشد. روند راهاندازی Chrome Remote Desktop کمی پیچیدهتر از دو گزینه پیشین است: ابتدا روی کامپیوتر مقصد افزونه را دانلود و نصب میکنید (از طریق web store کروم).
با اجرای این افزونه، از شما خواسته میشود با اکانت گوگلتان وارد شوید و به این افزونه اجازه دسترسی بدهید تا بتواند تحت حساب کاربری شما، کامپیوترهای مقصد، را مدیریت کند. سپس با کلیک روی دکمه Enable Remote Connections و تائید، فایل نصبی نرمافزاری به نام Chrome Remote Desktop App دانلود میشود. آن را اجرا و برنامه را نصب کنید. سپس دوباره سراغ افزونه میروید و اینبار از شما خواسته میشود کدی شش رقمی را برای انجام ارتباط با این کامپیوتر تعیین کنید. پس از این مرحله، کامپیوتر مقصد برای دسترسی از راه دور آماده است! این کار را میتوانید برای چند کامپیوتر مقصد دیگر نیز انجام دهید.
حال با نصب این افزونه روی کامپیوتر مبدأ و ورود به حساب کاربریتان لیست کامپیوترهای مقصد را مشاهده میکنید. با کلیک روی یکی از آنها و تایپ کد شش رقمی تعیینشده برای آن کامپیوتر (که در اصل رمز عبور آن به شمار میآید)، به کامپیوتر مقصد دسترسی یافته و میتوانید از آن استفاده کنید.
ارتباط از طریق افزونه Chrome Remote Desktop سریع و خوب است، اما ایراد اصلی آن، ارائه نشدن نرمافزارهای موبایلی برای آن و همچنین نبود پشتیبانی درست و حسابی برای رفع ایراداتش است.
استریم از راه دور
علاوه بر سه گزینهای که در متن بیان کردیم، نرمافزار دیگری که در بحث دسترسی از راه دور طرفدارانی پیدا کرده، Splashtop است. Splashtop در حالت پایه شبیه به TeamViewer است، اما با دو برنامه متفاوت برای دستگاه مبدأ و کامپیوتر مقصد. Splashtop Streamer روی کامپیوتر مقصد (ویندوز یا مک) نصب میشود و Splashtop Personal app روی کامپیوتر یا موبایل/تبلتی که میخواهید به وسیله آن متصل شوید.
با نصب و راهاندازی این دو برنامه که کار آسانی است، Splashtop به شما اجازه میدهد به کامپیوترهایی که با دستگاه مبدأ در یک شبکه هستند دسترسی پیدا کنید.
قدرت Splashtop در پخش چندرسانهای از راه دور خودش را نشان میدهد. بنابراین اگر دوست دارید با تبلت یا گوشیتان، فیلمی را از روی کامپیوتر دیگری در خانه پخش کنید، میتوانید روی این برنامه حساب کنید. البته قابلیتهای Splashtop به پخش فیلم یا صدا محدود نمیشود و با این برنامه امکان دسترسی به فایلها و اجرای نرمافزارها را هم خواهید داشت.
نقطه منفی Splashtop آن است که در نسخه شخصی (Personal) این نرمافزار اجازه دسترسی اینترنتی به کامپیوتر مقصد وجود ندارد و برای این کار باید از نسخههای بیزینسی آن استفاده کنید که دیگر رایگان نخواهد بود!
امیدواریم ازن آموزش که از بیتوته برای شما نقل شد مورد توجهتون قرار گرفته باشه.